
It’s the small improvements every day that can make a big difference in our lives. As Albert Einstein said; “Compounding is the greatest mathematical discovery of all time”. We have collected some of the most useful shortcuts to help you be more productive on your Mac. Learn one of these a day, and you will be a power user in no time.
There are 2 things that will really speed up efficiency at work; being a faster typewriter and using keyboard shortcuts efficiently. We will focus on the latter. With the right shortcuts you can go from zero to one.
As business owners, we are mindful that every minute counts and having the right shortcuts can save hours in time and money over time. If you are a business owner yourself or trying to impress your boss and peers, here are some of the shortcuts you can use to improve your workflow.
The Classics/Must know Shortcuts for mac
Command + C, Command + V, Command + X
Also known as copy/paste/delete, these are considered staples in the computer world. Command + C copies texts, Command + V pastes it to a different document or a different place in your document and Command + X deletes your selected text.
Command + Z
This comes in handy if you made a mistake. A quick Command + Z and your work is back! Basically, this command “undoes” the previous action.
Command + Shift + Z
Now what if you hit Command + Z by mistake? To undo your undo (ha!), hit Command + Shift + Z! This command uses a functionality called “redo”, to put back the last action that was previously “undone”.
Command + A
Selects all the text in your document. You can add a modifier: Command + Shift + A which capitalizes every letter you have selected. FUN!
The More Advanced Shortcuts
Command + Spacebar
This command allows you to bring up the spotlight search bar to search for any document on your computer or external hard drive. Perfect for documents deeply embedded in folders.
Command + Shift + 3
If you quickly need to take a screenshot of your entire screen, this command does exactly that and then saves the screenshot to your desktop. (Remember not to clutter your desktop with too many images and files though, as it can slow down your computer!)
Command + Shift + 4
If you want a screenshot from a selection of your screen, this command brings up a “cross” that allows you to target and select what you want, in a box. Again, this selection will be saved to your desktop. If you targeted the wrong area or decided you don’t want the screenshot, you can click “esc” to abort your mission.
Swipe up with four fingers (trackpad)
This isn’t a keyboard shortcut per se, but we snuck it in here anyways because it’s awesome. This allows you to quickly get a birds-eye view of the projects and programs you are working with, allowing you to more efficiently move between apps when you have a lot on your plate. To set it up: Go to system preferences -> trackpad -> more gestures and make sure Mission Control is ticked.
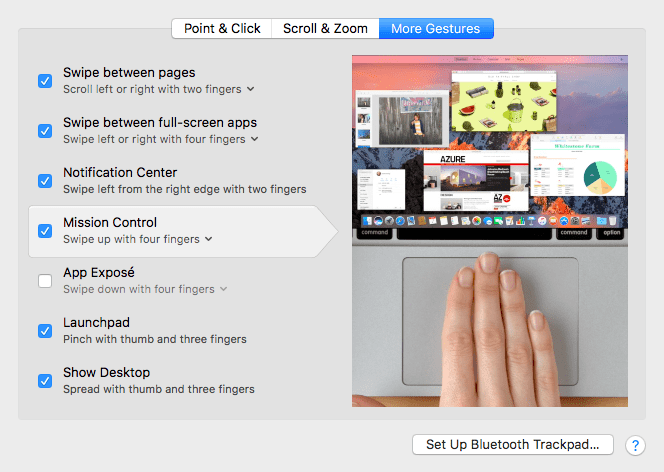
Command + Tab
This combination allows you to cycle through any application that you have opened. Each time you hit “Tab”, it will switch to the next app in line. [Important: Start by pressing the “command” button before pressing “tab”]
Command + Bracket ([ or ])
While in Finder; Pressing “Command” and then the left bracket ([) you can move back to the previous folder and by pressing “Command” and the right bracket (]) you can move to the next folder. This command works to go back to a previous website if you are in a browser. In other programs this command may have other effects; like in Microsoft Word, where it allows you to adjust the size of text up or down.
Command + F
This shortcut is a lifesaver for finding specific items in long lists online or specific words in large documents. This command helps you find text in a document or in a browser, using a search bar functionality, saving you minutes of reading.
Command + Arrow
While you are working in a text document, using this commands will let you fly through a document with ease. Using Command with the down arrow moves the cursor down a paragraph or to the end of the document and the up arrow moves it up a paragraph. Using Command and the left arrow, brings the cursor to the start of the current line you are working on, while using it with the right arrow, it will move to the end of the current line.
Control + D
For previous Windows users, this shortcut operates just like the delete key on a PC, it deletes the character in front of your cursor.
Command + Delete
Using this shortcut will move your selected items to the trash. Want to also empty the trash in the same go? Modify with Command + Shift + Delete to empty trash.
That’s it for now. Remember, improve a little bit each day, eventually big things occur!
Visit itservicesgoldcoast.com for more knowledge sharing or to talk to an expert. If you have a broken iMac, Macbook or iDevice that needs attending, you can find us on the Gold Coast, in Southport or Tweed.



